
3 Ways to Add Color Backgrounds
Add color backgrounds to any symbol to use in your custom materials. This features works great for color coding by categories or parts of speech, visual contrast for visual needs, or just making it look prettier!
There are three ways to add color backgrounds:
1. Color on Page 2 of the Materials Wizard
Some templates allow to color the background as you make a material. When you find your symbols and drag them to the tray, click "Create Materials' and choose your template. Then follow the wizard. On the second page of the wizard, you can customize picture details such as renaming, translating, and adding color backgrounds.
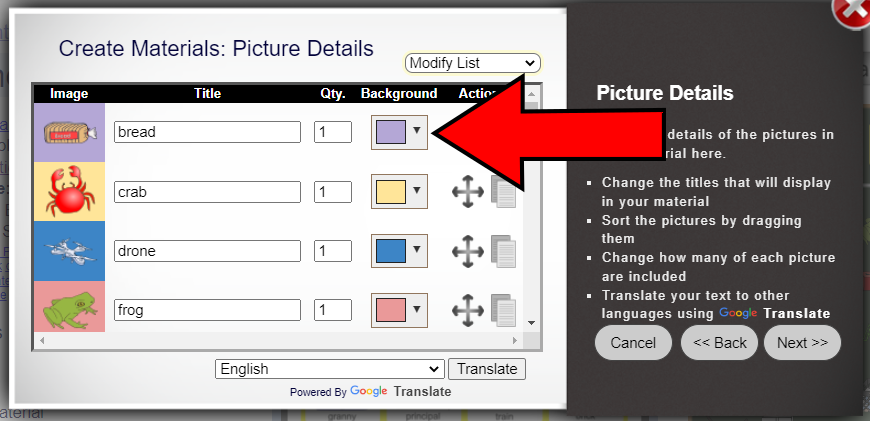
2. Grid Layout Tool on Page 3 of the Materials Wizard
Some templates provide a grid layout tool on the third page of the wizard. In the Grid Layout, you can move pictures around, change the title, and add color backgrounds.
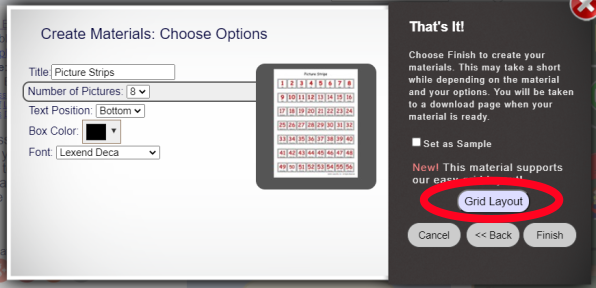
Color cell by cell
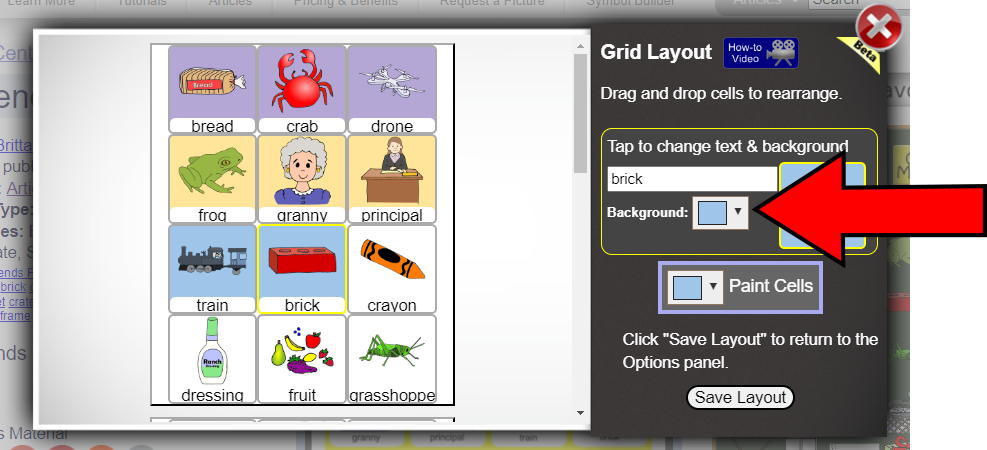
Or paint many cell by clicking the paintbrush on each cell.
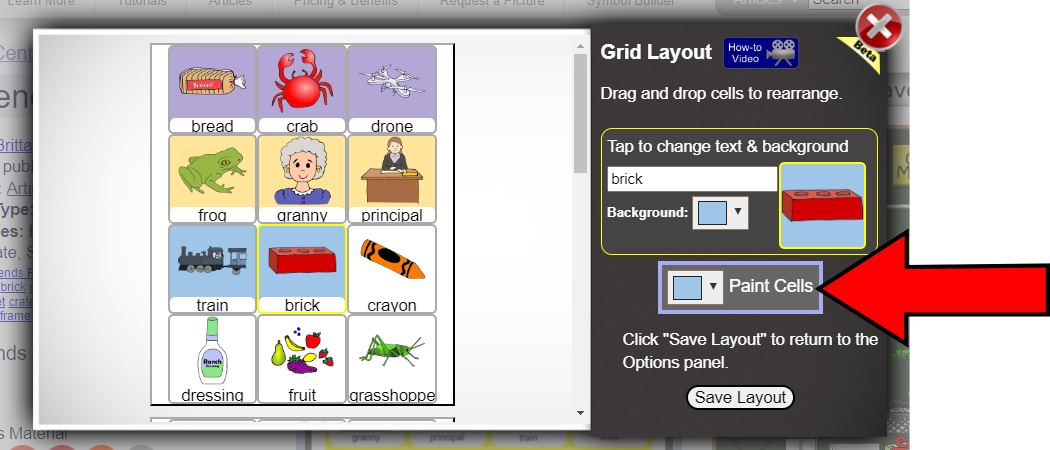
3. Recolor Tool
Add a color background on a symbol using the Recolor Tool. This will save the symbol under "Your LessonPix". Any time you use it in a material, it will always have the background color. This works great for Core Vocabulary or high contrast when using the symbol in many different materials.
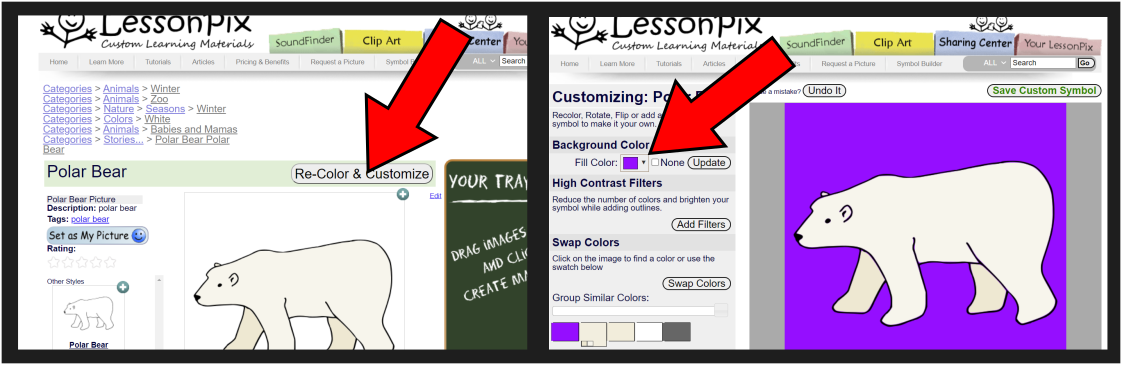
 Facebook
Facebook Twitter
Twitter Pinterest
Pinterest